Установка MinGW
MinGW – вариант компилятора GNU C/C++ для Windows. Он используется всеми сторонними средами разработки, кроме Visual Studio, у которой собственный компилятор. Среда разработки, как правило, не связана тесно с компилятором MinGW и может использовать несколько разных версий MinGW. Компилятор MinGW может распространяться и вместе со средой разработки, как, например, Code::Blocks.
Но, в частности, среда CLion требует отдельной установки MinGW. Вы можете взять MinGW из Code::Blocks, он находится в каталоге MinGW внутри каталога, куда был установлен Code::Blocks, то есть полный путь к компилятору MinGW может быть таким: C:\Program Files (x86)\CodeBlocks\MinGW\. Или вы можете установить более новую версию компилятора отдельно – в Code::Blocks версия MinGW, как правило, довольно старая.
Инструкция по установке MinGW-w64
1. Скачать установщик mingw-w64-install.exe отсюда и запустить его.
Нажимаем next. Установщик скачивает информацию о доступных пакетах MinGW.
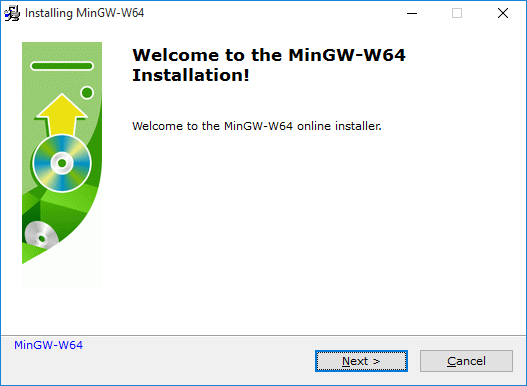
2. На следующей странице вы можете выбрать, какой вариант MinGW устанавливать: версия компилятора (последняя доступная будет 7.2.0 на начало 2018 г.), архитектуру (можно заменить 32-битную архитектуру i686 на 64-битную x86_64), другие параметры менять не следует.
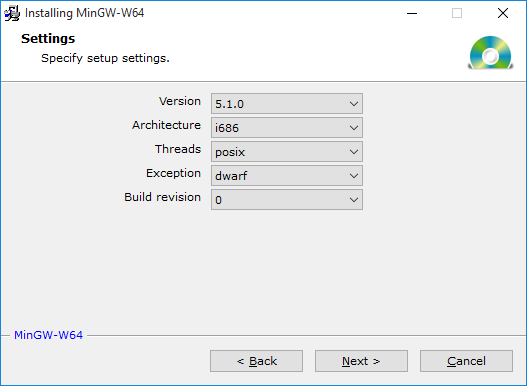
3. В следующем окне задается путь для установки компилятора. Запомните этот путь или укажите другой.
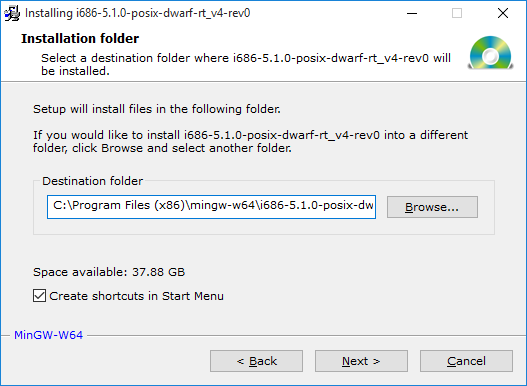
4. Установщик скачивает нужные пакеты. Ждем завершения процесса.
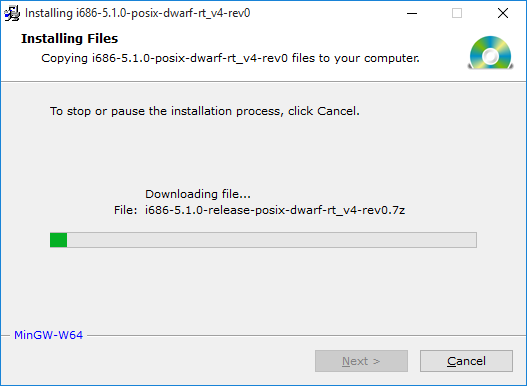
5. Ждем появления сообщения "Click Next to continue the installation" и нажимаем Next.
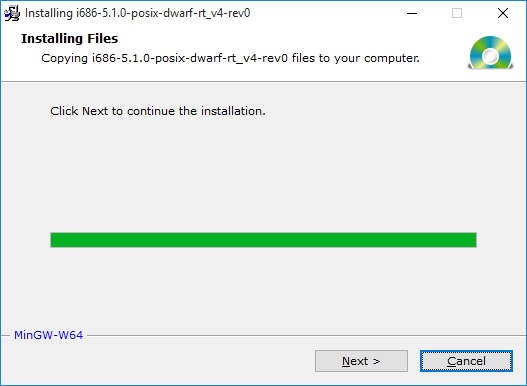
6. Установка закончена.
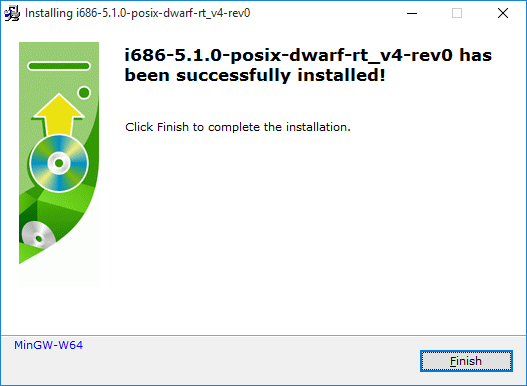
Установка Clion
Никакой сложности не представляет. Жмём "Next" на всех экранах.
Настройка CLion
Более сложна настройка CLion после запуска.
1. Здесь можно просто нажать OK.
file:clion1.png
2. Здесь нужно ввести лицензионный ключ на CLion. В поле "User or company name" нужно ввести "Moscow School #179", в поле "License key" ввести ключ, как показано на скриншоте.
file:clion2.png
3. Соглашаемся с терминами лицензионного соглашения.
file:clion3.png
4. Можете выбрать темную тему оформления или оставить тему по умолчанию.
file:clion4.png
5. Здесь нужно ввести выбрать путь к каталогу, куда установлен MinGW ("Use MinGW home"). Предупреждения о том, что у вас более новая версия MinGW игнорировать.
file:clion5.png
6. На следующих двух экранах настраиваются дополнительные плагины, они вам не нужны, просто жмем Next.
file:clion6.png
7. Настройка окончена.
file:clion7.png