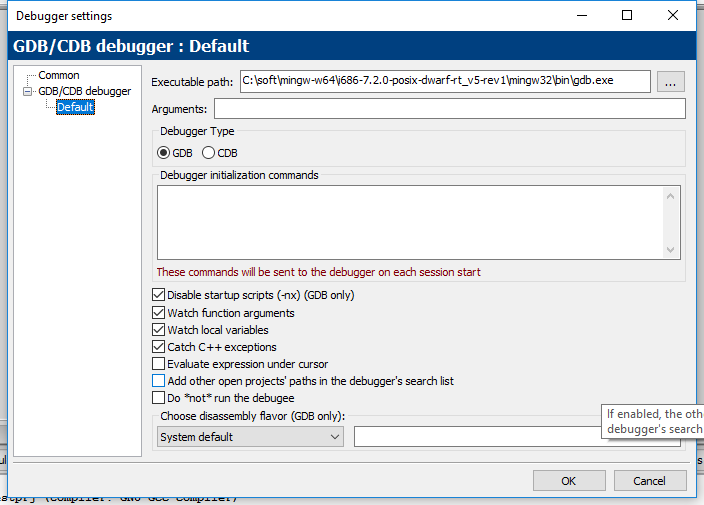Установка MinGW
MinGW – вариант компилятора GNU C/C++ для Windows. Он используется всеми сторонними средами разработки, кроме Visual Studio, у которой собственный компилятор. Среда разработки, как правило, не связана тесно с компилятором MinGW и может использовать несколько разных версий MinGW. Компилятор MinGW может распространяться и вместе со средой разработки, как, например, Code::Blocks.
Но, в частности, среда CLion требует отдельной установки MinGW. Вы можете взять MinGW из Code::Blocks, он находится в каталоге MinGW внутри каталога, куда был установлен Code::Blocks, то есть полный путь к компилятору MinGW может быть таким: C:\Program Files (x86)\CodeBlocks\MinGW\. Или вы можете установить более новую версию компилятора отдельно – в Code::Blocks версия MinGW, как правило, довольно старая.
1. Инструкция по установке MinGW-w64
1. Скачать установщик mingw-w64-install.exe отсюда и запустить его.
Нажимаем next. Установщик скачивает информацию о доступных пакетах MinGW.
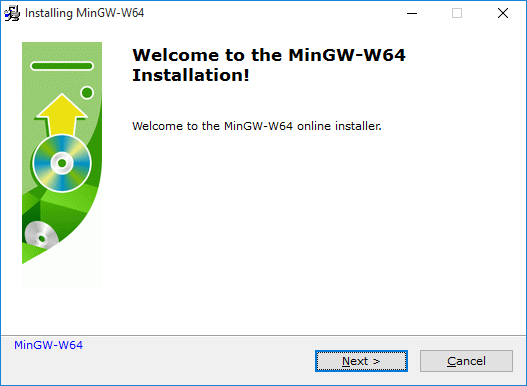
2. На следующей странице вы можете выбрать, какой вариант MinGW устанавливать: версия компилятора (последняя доступная будет 7.2.0 на начало 2018 г.), архитектуру (можно заменить 32-битную архитектуру i686 на 64-битную x86_64), другие параметры менять не следует.
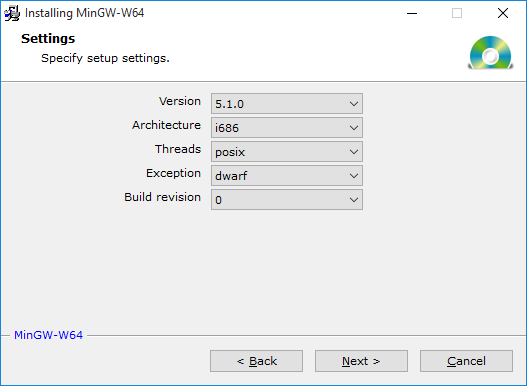
3. В следующем окне задается путь для установки компилятора. Запомните этот путь или укажите другой.
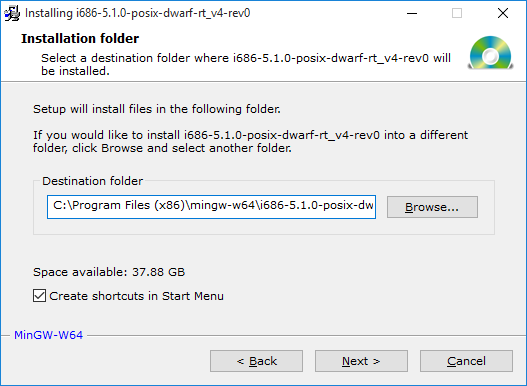
4. Установщик скачивает нужные пакеты. Ждем завершения процесса.
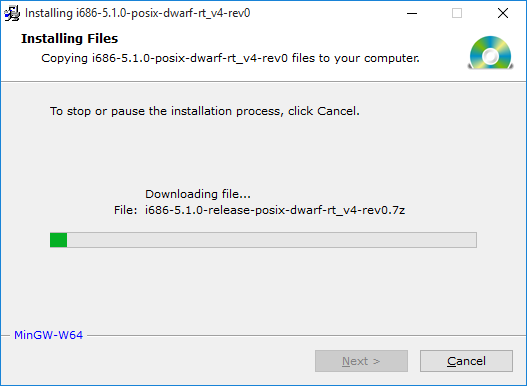
5. Ждем появления сообщения "Click Next to continue the installation" и нажимаем Next.
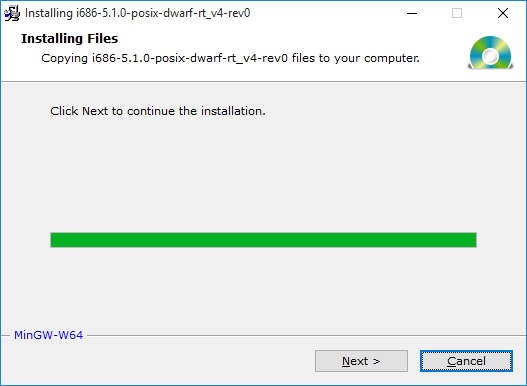
6. Установка закончена.
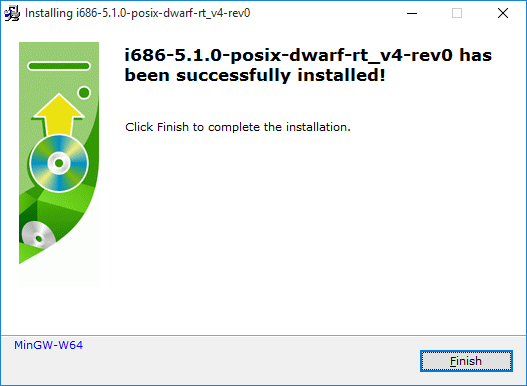
После установки подкаталог bin каталога, куда был установлен MinGW, рекомендуется добавить в системную переменную PATH.
2. Установка и настройка Clion
Установка Clion никакой сложности не представляет. Жмём "Next" на всех экранах. Более сложна настройка CLion после запуска.
1. Здесь можно просто нажать OK. На других экранах, которые не упомянуты ниже, можно просто нажимать "Next".
file:clion1.png
2. Здесь нужно получить лицензию на использование Clion, для этого нужно ввести свой логин и пароль от кабинета на сайте jetbrains.com. Предварительно необходимо самостоятельно регистрироваться и получать лицензии на странице https://www.jetbrains.com/student/, при этом в качестве адреса электронной почты нужно указать адрес в домене @179.ru – тогда вы получите академическую лицензию на все продукты.
file:clion2.png
3. Здесь нужно добавить компилятор MinGW. Кликайте на ссылку MinGW.
file:clion2.png
4. На следующем экране нужно ввести выбрать путь к каталогу, куда установлен MinGW ("Use MinGW home"). Дождитесь, пока clion определит версии компилятора и gdb.
file:clion4.png
5. На следующих экранах настраиваются дополнительные плагины, они вам не нужны, просто жмем Next.
3. Установка и настройка Code::Blocks
1. Рекомендуется скачивать Code::Blocks, содержащий компилятор MinGW, а потом исправить настройки MinGW. Ссылка для скачивания: https://sourceforge.net/projec[..]w-setup.exe/download
2. Установка Code::Blocks затруднений не представляет.
3. При первом запуске Code::Blocks обнаруживает Gnu GCC Compiler – скорее всего встроенный. Его нужно заменить на установленный MinGW. Нужно открыть меню "Settings – Compiler", На вкладке "Toolchain exacutables" Compiler's installation directory заменить на каталог с MinGW (например, C:\soft\mingw-w64\i686-7.2.0-posix-dwarf-rt_v5-rev1\mingw32)
В этом же окне ниже пути к компиляторам. Три первых пути нужно
отредактировать (убрать "mingw32-" из имен файлов) на
gcc.exe
g++.exe
g++.exe
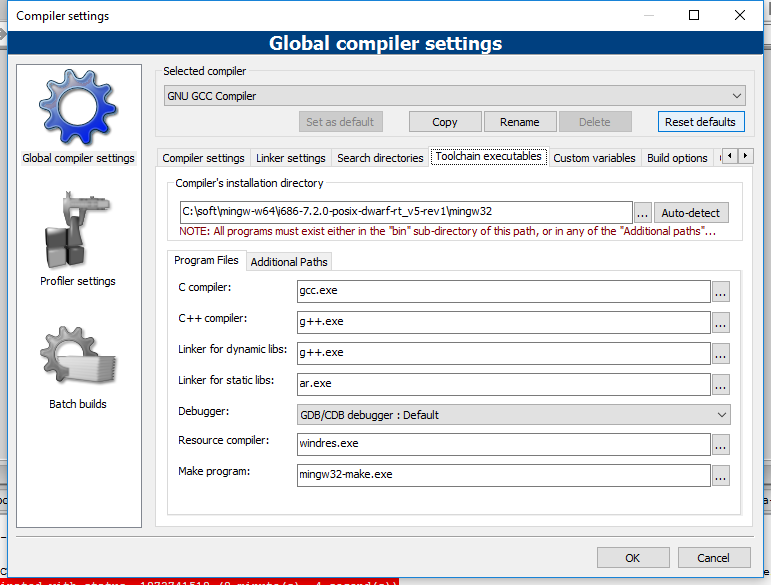
4. Также нужно настроить путь к отладчику gdb.exe, для этого открыть меню "Settings – Debugger"
На левой панели окна настроек выбрать "GDB/CDB Debugger – default"
В поле "Executable path" ввести пусть к файлу gdb.exe из установки MinGW, например,
C:\soft\mingw-w64\i686-7.2.0-posix-dwarf-rt_v5-rev1\mingw32\bin\gdb.exe